Inhoud
Inhoudstafel
Het webmail programma dat hier beschreven wordt is een Internet Messaging Program (IMP).
Dit betekent dat je elektronische post kan lezen via een standaard
web browser zoals Netscape of Internet explorer.
IMP is een Interactive Mail Access Protocol (IMAP) mailprogramma. Dit houdt
in dat je je mail van op meerdere computers kan lezen, zowel thuis als op je
werk/school of bij familie.
Inhoudstafel
Om in te loggen krijg je het volgende scherm te zien:
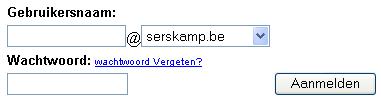
Om in te loggen heb je een gebruikersnaam nodig met bijhorend
paswoord.
Klik ook de juiste server aan (afhankelijk van je adres schellebelle, serskamp of grootwichelen).
Eenmaal ingelogd bekom je een welkomstscherm.
Klik op de knop Webmail. Je INBOX (brievenbus) wordt nu geopend.
Inhoudstafel
Je INBOX
Mail kan gesorteerd worden volgens datum, afzender, onderwerp en grootte. Klik
op een hoofding (bijv. Datum) volgens dewelke je wenst te sorteren. Om
in omgekeerde volgorde te sorteren klik je op  .
.
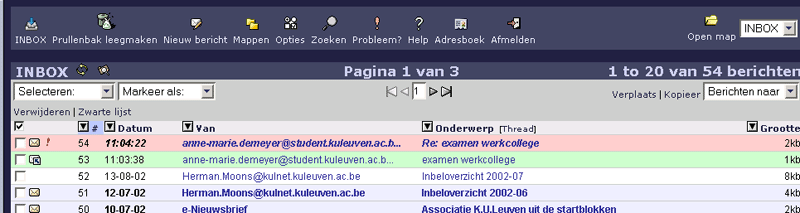
Aan de linkerkant van het scherm kan per mail een informatieve
aanduiding via een icoon opgezet worden en bovendien wordt de status van een
mail weergegeven via een kleuraanduiding.
icoon |
kleurenbalk |
betekenis |
|
blauw |
onbekeken (nieuwe) mail: is nog niet geopend
en gelezen. |
| (geen icoon) |
wit |
bekeken mail: minstens éénmaal geopend |
| |
groen |
beantwoorde mail: je hebt er op geantwoord. |
| |
roos |
belangrijke mail: aangeduid als belangrijk. |
| |
|
persoonlijk: de mail was voor jou persoonlijk
bedoeld. |
| |
|
nog te verzenden mail: de mail is al opgesteld
en bewaard om later te verzenden. |
- Selecteer een bericht door in het selectievakje (links op het scherm) te
klikken.
- Selecteer in het afrolmenu Markeer als (links bovenaan) het gewenste
icoon.
Inhoudstafel
Het is mogelijk op regelmatige tijdstippen automatisch te laten controleren
of er nieuwe mail voor u is aangekomen. Via Opties / Andere opties / Nieuwe
mail kan je de optie Ververs mapweergaves aanpassen zodat
om de 15 minuten of om het half uur gecontroleerd wordt op nieuwe mail.
Je kan ook zelf de lijst van e-mails verversen door te klikken op het icoon Verversen
inbox (twee groene pijlen in een cirkel:  ).
).
Inhoudstafel
Om een mail te openen, klik je op het onderwerp van de mail.
Eenmaal geopend zijn verschillende bewerkingen mogelijk. Hier volgt een overzicht
van de voornaamste van die bewerkingen.
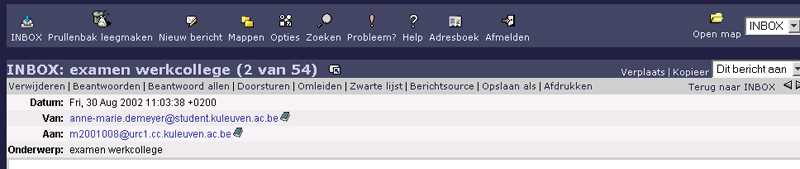
- Open het bericht dat je wenst te verwijderen.
- Klik op de link Verwijderen om het bericht te verwijderen.
Het bericht wordt overgebracht naar de map Trash (prullenbak).
- Klik in het selectievakje van elk bericht dat je wenst
te verwijderen. Op dezelfde window pagina kan je zoveel berichten selecteren
als je wilt.
- Klik op de link Verwijderen. Alle geselecteerde berichten worden
overgebracht naar de map Trash.
Hint: via het afrol menu 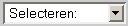 kan je alle berichten selecteren die op dezelfde wijze gemarkeerd zijn. Bijvoorbeeld
alle geziene berichten selecteren.
kan je alle berichten selecteren die op dezelfde wijze gemarkeerd zijn. Bijvoorbeeld
alle geziene berichten selecteren.
- Open het bericht dat je wenst te beantwoorden.
- Klik op de link Beantwoorden (enkel naar de afzender).
Of klik op de link Beantwoord allen (naar de afzender en alle personen
vermeld in de mail hoofding).
- Er wordt een nieuw venster geopend waarin de bestemmeling en het onderwerp
al in vermeld staan. Ook de originele tekst (met markering) verschijnt in
de body van de mail. Hier tussen of er na kan je nu zelf tekst typen.
- Klik op Verzend bericht.
- Open het bericht dat je wenst door te sturen.
- Klik op de link Doorsturen.
- Er verschijnt nu een venster voor een nieuw samen te stellen mail met als
body de door te sturen mail. Je kan nog zelf tekst bijvoegen.
- Klik op Verzend bericht.
- Open het bericht waarvan je de hoofding wenst te zien.
- Klik op de link Berichtsource.
Een nieuw venster met alle informatie uit de hoofding wordt
geopend.
- Open het bericht dat je wenst af te drukken.
- Klik op de link Afdrukken bovenaan of onderaan het mail bericht.
- De mail wordt geopend in een nieuw venster (normaal is dit de Print dialoog
box) om vanuit die omgeving afgedrukt te worden.
Inhoudstafel
- Klik op item Nieuw bericht bovenaan het scherm.

- Er verschijnt een nieuw venster Berichtsamenstelling. Gebruik dit
venster om je bericht samen te stellen. Om het bericht te verzenden, klik
op Verzend bericht. Wil je geen nieuw venster gebruiken om je
bericht samen te stellen, dan kan je dat instellen via de optie 'Maak
een nieuw bericht in een nieuw scherm?' onder Opties - Andere
opties - Berichtsamenstelling.
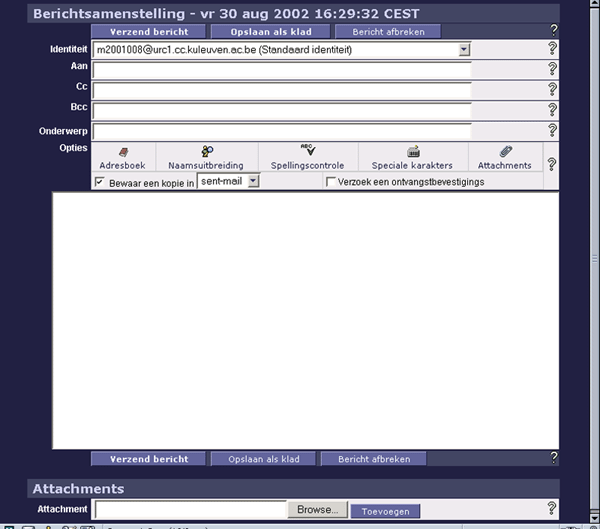
Opgelet: als je een bericht stuurt naar meer dan één persoon, dan worden
de verschillende email adressen gescheiden door een komma.
Hint:
Je kan gebruik maken van roepnamen (nicknames).
Nadat je de roepnaam (of een deel van de naam) hebt ingetypt in een veld van de
mail hoofding Aan, Cc, Bcc,
klik je op de link Naamsuitbreiding. Het e-mail adres wordt dan gehaald uit je adresboek.
Je kan ook direct het e-mail adres ophalen uit het adresboek. Klik op link Adresboek.
In je adresboek kan je geen gebruik maken van lijsten,
één naam waaraan meerdere adressen verbonden zijn.
Normaal gezien wordt een verstuurde mail bewaard in je map sent-mail.
Je kan deze optie echter op- of afzetten.
Zie de optie op het scherm "Berichtsamenstelling",
bewaar een copie in ...
of ook zie menu Opties / Persoonlijke informatie / Uw identiteiten bewerken.
Vergeet niet deze map regelmatig op te kuisen!
Inhoudstafel
Je kan een kladversie van je mail beginnen en deze op een
ander moment verzenden.
Het mail bericht wordt dan in de map drafts bewaard. Daaruit kan je
het later terug opvissen om verder af te werken en te versturen.
- Begin met je mail bericht samen te stellen. Wanneer je klaar bent,
klik dan op Opslaan als klad.
Op een later tijdstip haal je de kladversie terug op: selecteer in het mappen
menu in de rechterbovenhoek van het scherm de map drafts.
Indien deze map niet verschijnt in de lijst, moet je ze zichtbaar maken,
zie verder rubriek Mail mappen gebruiken.
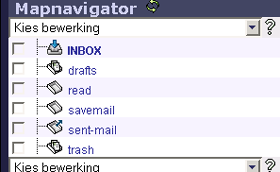
- De map drafts wordt geopend en om een bericht te openen klik je
op het onderwerp.
- Je kan nu het bericht verder afwerken.
Inhoudstafel
Aan de hand van de lijst van de mail berichten uit je INBOX kan je niet opmaken
of een mail bericht een attachment bevat. Enkel de grootte van het bericht kan
hiervoor een aanduiding zijn. Na het openen van het mail bericht zie je op de
lijn Onderdelen of een attachment aanwezig is.
- klik op de naam van het attachment als je het attachment wil bekijken
vanuit je browser. Merk op dat dit enkel werkt als je web browser in staat
is het bestand te tonen (de meeste web browsers kunnen html en jpeg bestanden
tonen). Sommige versies van web browsers zullen het bestand willen afladen
in plaats van het te tonen.
- klik op icoon diskette om het attachment af te laden op je computer
en gebruik dan de gepaste toepassing om het bestand te openen en te lezen.
Bijvoorbeeld: indien het gaat om een Microsoft Word bestand, gebruik dan Word
om het afgehaalde bestand te openen.
Inhoudstafel
- Stel je mail bericht samen zoals gewoonlijk.
- In het Attachment gedeelte onderaan de mail (misschien moet je naar
beneden scrollen om dit te zien) op de Browse knop klikken.

- Nu kan je navigeren door je bestanden. Selecteer het bestand dat je wenst
te gebruiken als attachment en klik Open. In het veld attachment
verschijnt de verwijzing naar het document.
- Klik op Toevoegen.
- Boven aan het scherm van je mail vind je informatie aangaande de attachment
operatie, bijv. : een attachment toegevoegd.
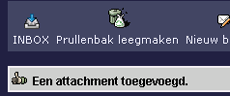
- Onderaan het scherm van je mail wordt o.a. de bestandsnaam en de grootte
van het attachment vermeld.
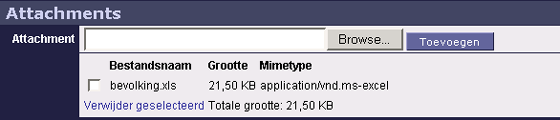
Om eventueel het attachment
te verwijderen klik je eerst in het selectievakje en klik dan op Verwijder
geselecteerd.
Inhoudstafel
Binnenkomende mail komt terecht in je INBOX. Je kan je mail
daar bijhouden of (bij voorkeur) bijkomende mappen creëren om je mail in te
klasseren. Deze bijkomende mappen worden gecreëerd op de centrale Ludit mail
server en zijn bijgevolg ook toegankelijk indien je een ander mail programma
zou gebruiken zoals Netscape communicator of
Eudora.
- Klik op icoon Mappen in de werkbalk iconen boven aan het scherm.

- In het afrol menu Kies bewerking, selecteer je Maak Map.
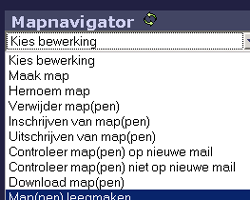
- In het dialoogkader typ je de naam van de map en klik dan OK.
De nieuwe map wordt bijgevoegd bij de lijst van de bestaande mappen.
Waarschuwing! Als je een
map wist, wis je de map en alle mail berichten erin.
De inhoud van de map kan niet meer gerecupereerd worden.
- Klik op icoon Mappen in de iconenbalk boven aan het venster.
- Klik in het selectievakje naast de naam van de map die je wenst te wissen.
Je kan meer dan één map aangegeven.
- In het afrol menu Kies bewerking, selecteer je Verwijder Map
- In het dialoogkader dat je vraagt of je de map wil wissen, klik je OK.
- In het dialoogkader dat je zegt alle berichten in de map zullen verloren
gaan en vraagt of je zeker wilt verder gaan, klik OK.
De map en alles wat zich erin bevindt, wordt gewist.
Vanuit je INBOX (of andere map)
- Klik in het selectievakje naast het bericht dat je wenst te verplaatsen.
- Selecteer in het Verplaats | Kopieer afrol menu (in het venster
bovenaan rechts) de map waarnaar je het mail bericht wenst te verplaatsen.

- Klik Verplaats of Kopieer (links van het afrol menu).
- Verplaats. Het mail bericht wordt naar de geselecteerde map gebracht
en verdwijnt in de oorspronkelijke map.
- Kopieer. Een kopie van het mail bericht wordt naar de geselecteerde
map gebracht en in de oorspronkelijke map blijft de bestaande versie bewaard.
Vanuit het mail bericht
- Selecteer in het Verplaats | Kopieer afrol menu (in het venster
bovenaan rechts) de map waarnaar je het mail bericht wenst te verplaatsen.

- Klik Verplaats of Kopieer ( links van het afrol menu).
Aandacht! Al uw mail mappen
worden gestockeerd op de e-mail servers. Een mail bericht verplaatsen naar
een andere folder betekent dus niet dat de bezette schijfruimte vermindert.
Zie ook verder rubriek mail quota.
In het afrol menu Open Map (bovenaan rechts op het
scherm) selecteer je de map die je wil openen. Klik daarna op de link Open
Map. Vind je een bestaande map niet in deze lijst kijk dan bij volgend item
“map uitschrijven of inschrijven”.
Alle bestaande mappen kunnen getoond worden via de mappennavigator.
Klik op Mappen in het menu. Om lange mappenlijsten te vermijden kan
je bepaalde mappen uitschrijven uit de lijst. Je kan ze dan naargelang de
noodzaak verbergen of tonen. Uitgeschreven mappen kunnen op elk ogenblik
terug ingeschreven worden zodat ze automatisch terug zichtbaar worden in de
mappenlijst.
Let op: uitgeschreven mappen komen dus niet voor in de lijst bij het afrol
menu Open Map!
Inhoudstafel
Vergeet niet af te sluiten. Dit is zeker belangrijk wanneer
je de computer deelt met andere gebruikers. Niet afsluiten zou betekenen dat
anderen je e-mail box zouden kunnen raadplegen.
Om af te loggen klik je op icoon Afmelden boven aan
elke pagina.
Inhoudstafel
Er is een beperking op de hoeveelheid diskruimte die iedere
gebruiker ter beschikking krijgt op de server. Indien je problemen wilt vermijden
kuis je best oude mails op! Het opkuisen gebeurt in twee stappen:
- Eerst open je de map (INBOX, SENT-MAIL, ...) en vink je de mails aan
die moeten verdwijnen
en klik op de link Verwijderen Alle verwijderde mails komen in de prullenbak
terecht (dit werd reeds hoger besproken).
- Volgende stap: het leegmaken van de prullenbak kan door te klikken op de link
Prullenbak leegmaken.
Wenst je selectief mail uit de prullenbak te laten verdwijnen, open dan de
map Trash, vink de mails aan
die moeten verdwijnen
en klik op de link Verwijderen
Inhoudstafel
Om je keuze te maken, klik op icoon Opties.
Klik vervolgens op één van de rubrieken van de getoonde
pagina.
Zie bijvoorbeeld appendix B en C.
Inhoudstafel
De tekst (naam, adres, ..) die je onderaan een mail bericht zet, kan opgeslagen
worden in een bestand en wordt dan automatisch aan het mail bericht toegevoegd
als ondertekening (signature).
- Klik op Options in de iconenbalk bovenaan de pagina.
- In de kolom Uw informatie klik je op Persoonlijke informatie
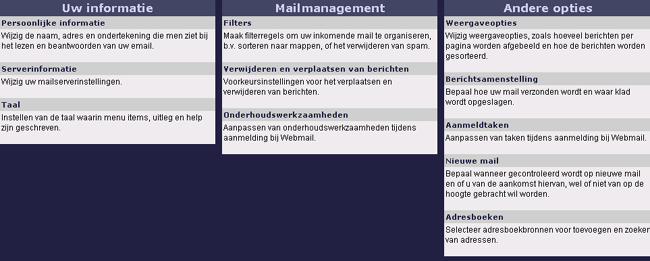
- Op de pagina Persoonlijke informatie klik je op Uw identiteiten
bewerken.
- Vul het veld Uw ondertekening in, en klik op de knop Wijzigen.
Bovenaan de pagina verschijnt een bericht als volgt: De identiteit "Uw
Standaard Identiteit" is opgeslagen.
Inhoudstafel
Het is mogelijk je mail te filteren door berichten te wissen
of te kanaliseren volgens karakteristieken die je zelf specificeert. Je doet
dit door het opstellen van filter regels (bijv. alle mail berichten wissen
afkomstig van een bepaald adres) en ook aan te geven wanneer deze regels moeten
toegepast worden (bijv. iedere keer dat je INBOX ververst wordt).
- om wat organisatie te brengen in je binnenkomende e-mail
- je kan bijvoorbeeld alle mail berichten afkomstig van een mailing lijst
dirigeren naar een bepaalde map. Zo blijft je INBOX vrij en kan je op
een rustig moment deze berichten doornemen.
- om gemakkelijk mail berichten terug te vinden van een bepaalde persoon
kan je deze in een aparte map onderbrengen.
- om je minder bloot te stellen aan SPAM mail
- je kan bijvoorbeeld alle mail berichten met het woord “advertentie”
wissen.
- je kan bijvoorbeeld alle mail berichten van een SPAM-zender wissen.
- Klik op Opties in de iconenbalk bovenaan de pagina.
- In de kolom Mail management, klik je op Filters.
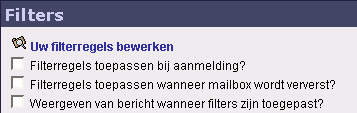
- Klik op Uw filterregels bewerken.
- Specificeer hoe je filter regel zal werken.
- Onder Regeldefinitie kruis je het selectievakje aan naast de
naam volgens dewelke je wil filteren. Indien je bijvoorbeeld wenst te
filteren op afzender, kruis dan het selectievakje horend bij Van:
aan.
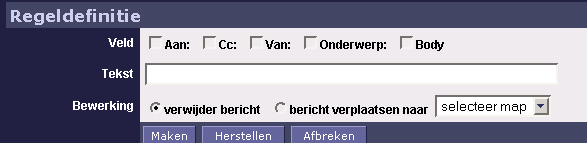
- In het Tekst veld typ je de tekst waarop de filtering moet gebeuren..
Dit kan een e-mail adres zijn, een woord, een naam of een ganse zin.
- Klik verwijder bericht of bericht verplaatsen naar aan,
naargelang de bewerking die moet gebeuren op de gefilterde mail. Indien
het mail bericht moet verplaatst worden naar een folder, selecteer dan
de gewenste folder op het afrolmenu selecteer map.
- Klik op de knop Maken.
- Herhaal stap 4 om eventueel nog meer filter regels bij te maken.
- Filters worden toegepast in de volgorde dat ze verschijnen in de lijst.
Geef daarom de volgorde aan volgens dewelke je de filters wenst toegepast
te zien. Klik eerst op een selectierondje en dan op één van de knoppen Verwijderen,
Naar beneden of Naar boven.

- Filters kunnen onmiddellijk toegepast worden op je INBOX. Klik op de knop
Alle filterregels toepassen.
- Klik op Opties in de iconenbalk bovenaan de pagina.
- In de kolom Mail management, klik je op Filters.
- Klik in het gepaste selectievakje om aan te geven wanneer de filterregels
moeten toegepast worden.
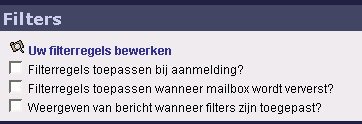
- Klik op Bewaar opties.
Om op het even welk moment filterregels toe te passen klik je op het icoon
Filters toepassen
 boven aan je INBOX.
boven aan je INBOX.
Inhoudstafel
- Open Netscape en klik menu Communicator / Addressbook
- Klik op je persoonlijk adresboek.
- Klik menu File / Export
- Save de file en kies hierbij als type comma separated (*.csv)
Bemerk: adressen onder mailinglijsten worden niet meegenomen;
deze adressen moet je dus eerst eventueel nog eens afzonderlijk buiten de
mailinglijst aangeven in je adresboek.
- Start Excel en open de nieuwe file.
- Breng de nodige verbeteringen aan en doe overbodige kolommen weg zodat
je enkel in de eerste kolom de naam en in de tweede kolom het mail adres behoudt.
- Doe File / Save as , klik op Yes.
- Log aan en klik in de iconenbalk op Adresboek.
- Klik in het nieuwe venster op Import / Export
- Klik op de knop Browse om de gewenste file te lokaliseren.
- Klik op de knop Importeren.
- Selecteer de naam onder de hoofding geïmporteerde velden en onder beschikbare
velden en klik op Paar toevoegen.
Doe dezelfde bewerking voor het e-mail adres.
- Klik dan op de knop Importeren (onderaan scherm).
Indien het bestand succesvol is geïmporteerd krijg je op het scherm het bericht:
CSV bestand met succes geïmporteerd.
Inhoudstafel
Adresboeken van Eudora Pro voor Windows kunnen geconverteerd
worden voor gebruik met IMP. Bij deze conversie worden Microsoft Word en Excel
als hulpprogramma’s gebruikt. Het hoofdadresboek van Eudora Pro is een bestand
met naam Nndbase.txt en is normaal terug te vinden in /Program Files
/ Eudora. Indien je bijkomende adresboeken hebt gecreeërd worden deze als
tekst files (.TXT) geplaatst in /Program Files / Eudora / Nickname. Het is
ten zeerste aan te raden eerst een copie te nemen van de adresboeken die je
wil overbrengen en op deze copie de nodige bewerkingen te doen via bijvoorbeeld
Microsoft Word.
Merk op dat mailadressen niet over twee regels mogen gespreid
staan. Bewaar de bestanden als tekst bestanden (.TXT).
Om nu de copie van het Eudora adresboek te converteren open
je deze file in Excel. Het venster met “Text Import Wizard” wordt hierdoor
opgestart.
Kies bij Step 1 of 3 het keuzerondje “Delimited”.
Kies bij Step 2 of 3 het selectievakje “Space”.
Kies bij Step 3 of 3 het keuzerondje “Do not import column
(skip)”.
Doe File / Save as , kies type *.CSV en klik op Yes.
- Log aan en klik in de iconenbalk op Adresboek.
- Klik in het nieuwe venster op Import / Export

- Klik op de knop Browse om de gewenste file te lokaliseren.
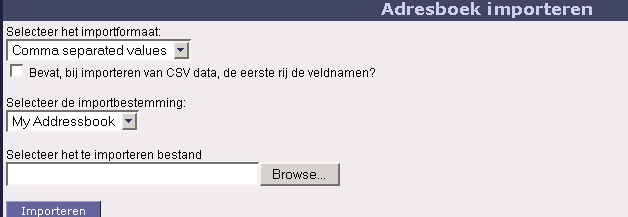
- Klik op de knop Importeren.
- Selecteer de naam onder de hoofding geïmporteerde velden en onder beschikbare
velden en klik op Paar toevoegen.
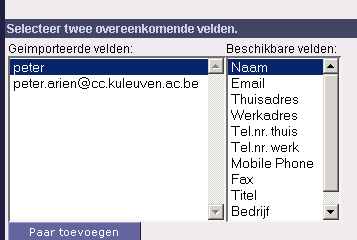
- Doe dezelfde bewerking voor het e-mail adres.
- Klik dan op de knop Importeren (onderaan scherm).
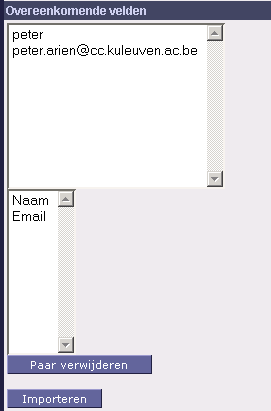
- Indien het bestand succesvol is geïmporteerd krijg je op het scherm het
bericht: CSV bestand met succes geïmporteerd.
Inhoudstafel
De Nederlandstalige handleiding voor het gebruik van IMP is gebaseerd op de
Engelstalige die je hier vindt op het web:
http://www.itd.umich.edu/itcsdocs/s4297/
Zie ook de hulp bij het omzetten van adresboeken op volgende url:
http://www.yale.edu/email/imp/addressbook_conversion.html
Er is ook een lijst met tips en FAQ:
http://www.yale.edu/email/imp/imp_faq.html
Inhoudstafel
Webmail is in eerste instantie opgezet voor personen die niet
beschikken over een vaste werkplaats (op verplaatsing, op
reis, ...), en die dus hun mail vaak moeten lezen op een
publiek toegankelijke machine.
Om te vermijden dat zo weinig mogelijk misbruik gemaakt kan worden
van een onbeheerd achtergelaten webmail sessie wordt deze automatisch
na 60 minuten afgebroken. Helaas kent de webmail server
niet het verschil tussen een onbeheerd achtergelaten webmail
sessie en een sessie waarin iemand een heel lange mail
schrijft.
Iemand die dus langer dan 60 minuten uur aan één mail werkt,
loopt de kans dat zijn werk onherroepelijk verloren is gegaan.
Wil je toch langer dan 60 minuten werken aan één mail,
dan kan je dat op verschillende manieren doen:
- je kan die mail regelmatig bewaren door te klikken op Opslaan als klad;
in uw mailbox 'drafts' of 'concepten' vind je die mail dan terug, en je kan eraan
verder werken door op het onderwerp te klikken.
- je kan onder 'Opties' -> 'Berichtsamenstelling' de optie
Maak een nieuw bericht in een nieuw scherm?
aanklikken, zodat het samenstellen van een nieuwe mail in een nieuw venster gebeurt;
dat maakt het mogelijk de 'sessie' te laten doorlopen door af en toe naar een mail
in uw INBOX te gaan kijken (elke handeling die informatie doorzendt van uw
PC naar de webmail
server herzet de sessie-timeout-teller op 0).
- gebruik op uw vaste werkplaats een 'echt' mailprogramma
zoals Netscape Messenger,
Outlook Express of Eudora Pro; die programma's kan je allemaal zo instellen
(eventueel tijdelijk)
dat alle verstuurde en ontvangen mail op de server blijft (gekend als het IMAP protocol)
zodat je op verplaatsing via webmail over je mailbox kan beschikken.
Let wel op dat indien je achteraf bovengenoemde programma's zou instellen als
POP (Post Office Protocol) je mail zal afgeladen worden van de server naar je lokale pc.
Bron: KULeuven